NavigaWeb 25 maggio 2021

Come fare il backup di tutti i file e di Windows 10 con la creazione guidata di un’immagine di sistema senza programmi esterni.
Creare un’immagine di backup in Windows significa ottenere una replica del disco, da conservare in caso di problemi o di blocchi improvvisi. Questo tipo di backup è diverso da quello dei file e delle cartelle previsto come strumento di backup primario su Windows 10, visto che di fatto andrà a creare un’immagine dell’interno disco e dell’intero sistema, pronta per essere ripristinata in caso di problemi; non a caso consigliamo a tutti gli utenti di ottenere sempre questo tipo backup su Windows 10, da usare come vero e proprio paracadute per le situazioni più critiche.
Nella seguente guida vi mostreremo come creare subito un’immagine di backup di Windows 10, utilizzando esclusivamente gli strumenti integrati all’interno del sistema operativo, evitando l’installazione di programmi di backup (comunque utili per ottenere un ulteriore sistema di sicurezza in caso di defezioni del sistema operativo).
L’immagine di backup del sistema si presenterà come un unico file immagine, da conservare preferibilmente su un disco fisso USB esterno; se non abbiamo un disco fisso per i backup vi consigliamo di leggere, prima di proseguire con questa guida, il nostro articolo Migliori Hard disk portatili.
Creare immagine disco di sistema
Per creare un’immagine di backup del sistema Windows 10 colleghiamo subito il disco fisso USB ad una delle porte USB libere sul computer e procediamo con il backuo aprendo il menu Start in basso a sinistra, cercando l’app Pannello di Controllo, premendo sulla voce Backup e ripristino (Windows 7) (nella sezione Sistema e Sicurezza) quindi cliccando di lato a sinistra sulla voce Crea immagine di sistema.
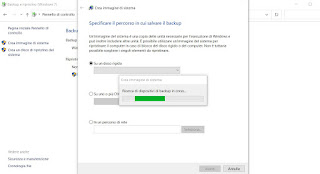
Nella finestra che si aprirà selezioniamo la voce Su un disco rigido, assicuriamoci che sia selezionato il disco esterno USB nel menu a tendina e, nella successiva schermata, assicuriamoci che siano selezionati tutte le partizioni indicate come (sistema) e che sia segnato anche la partizione EFI (fondamentale per il ripristino), quindi creiamo l’immagine di sistema premendo su Avvia Backup. L’immagine verrà salvata sul disco USB collegato e il tempo di creazione del backup varia in base alla grandezza del sistema e alla velocità della porta USB utilizzata: consigliamo infatti di utilizzare solo porte USB 3.0 o superiori, con dischi fissi USB con la stessa tecnologia.
Una volta salvata l’immagine del sistema dobbiamo creare un ambiente di ripristino avviabile da USB, così da poter ripristinare l’immagine anche se il sistema originale è corrotto e non si avvia più. Per procedere procuriamoci prima di tutto una buona chiavetta USB da almeno 8GB, colleghiamola al computer su una delle porte USB libere e procediamo aprendo il menu Start in basso a sinistra, digitando sulla tastiera disco di ripristino e aprendo la voce Crea un’unità di ripristino.
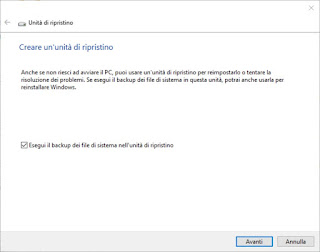
Nella nuova schermata che si aprirà premiamo su Avanti, attendiamo il tempo necessario per recuperare i file per l’ambiente di ripristino, selezioniamo la chiavetta USB inserita nel PC quindi premiamo sul tasto Crea per terminare la creazione della chiavetta.
Ripristinare immagine disco di sistema
Il computer smette improvvisamente di funzionare? Non è possibile avviare Windows 10 in nessun modo? Possiamo ripristinare il sistema operativo utilizzando l’ambiente di ripristino e l’immagine di sistema creata come indicato nel capitolo precedente. Per procedere colleghiamo prima la chiavetta USB con l’ambiente di ripristino al computer malfunzionante, cambiamo l’ordine di boot all’avvio scegliendo la chiavetta USB per avviare l’ambiente di ripristino di Windows 10.

Non appena giunti nella schermata dell’ambiente di ripristino colleghiamo il disco fisso USB dove abbiamo conservato l’immagine del sistema, premiamo sul menu Ripristino immagine del sistema, selezioniamo il disco descritto poc’anzi e seguiamo le indicazioni fornite per poter ripristinare l’immagine di sistema.
Per evitare qualsiasi tipo d’errore vi consigliamo di utilizzare solo le immagini di sistema specifiche per il computer che stiamo riparando: usare altre immagini potrebbe portare ad errori imprevisti e al malfunzionamento del computer subito dopo l’avvio.
L’ambiente di ripristino invece può essere utilizzato senza problemi anche per ripristinare l’avvio di altri PC danneggiati o per caricare le immagini di sistema specifici, come visto anche nella guida Come creare una chiavetta USB di ripristino in Windows 10.
Conclusioni
Le immagini di sistema gestibili con Windows 10 sono una sorta di fotografia del sistema in quel preciso momento: possiamo quindi tornare alle impostazioni indicate in caso di infezione malware molto pesante, in caso di driver pazzi o nel caso in cui Windows 10 non si avvia più (nemmeno da console di ripristino, che su Windows 10 funziona abbastanza bene e permette di ripristinare il PC velocemente).
Per scoprire altri metodi di ripristino e backup disponibili per Windows 10 vi invitiamo a leggere le nostre guide Come fare il reset di Windows 10 (Reimposta PC) e Come fare backup su disco esterno USB.
Se invece necessitiamo di salvare i file personali (documenti, musica, video e immagini) da un eventuale errore o blocco di sistema vi invitiamo a proseguire la lettura nella nostra guida Come fare il backup di file in Windows 10.